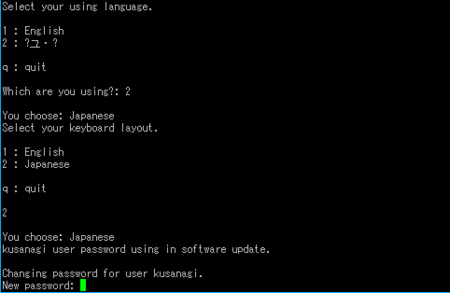このブログほか自分のブログの多くは、さくらのVPSでWordpressを構築して運営していますが、複数のWordpressブログを同時に入れているせいもあり、遅いだけではなくよく落ちるという現象が発生していました(まあそれはサーバの問題だけではなく、設定の問題もあったのですが)。
しかし、先日さくらのキャンペーンで、昔からVPS使っているユーザーが上位プランを契約した時、最大5000円割引になるというものがありました。
■「さくらのVPS乗り換えキャンペーン」実施のお知らせ | さくらインターネット
スペック強化だけでしたらあまり惹かれなかったのですが、それ以前からWordpressが高速化するというOS「kusanagi」のことが非常に気になっていたので、この機会に試してみようと思い、契約&kusanagiでの導入を決意しました。

- KUSANAGIとは
- さくらのVPSでのKUSANAGIインストール
- KUSANAGIのプロビジョニング
- Wordpressのインストール
- KUSANAGIでWordpress設置しての雑感&留意点
- 性能の第一印象はかなりいい感じ
KUSANAGIとは
「kusanagi」とは何かというのを簡単に説明すると、カスタマイズされたOSで、ベースはCentOS7となっています。
「超高速WordPress仮想マシン」と銘打たれており、これの上で運営するWordpressなどは超高速になるということで、公式では通常の約10倍の速さにブーストさせると書いてあります。
このkusanagiは各サーバ事業者からも提供されており、VPSやクラウドサービスに備わっているところが多数あります。 で、今回は先日のキャンペーンもあり、且つ慣れ親しんでいる&利用者が多くブログなどでされているドキュメントが多いことから、さくらのVPSの4Gプランで導入してみることにしました。
実は公式で推奨環境がメモリ4Gからとなっていたのですが、今回上で書いた新規4Gの導入後、2GのVPSでも導入してみたので、それも後述します。
さくらのVPSでのKUSANAGIインストール
まずはさくらで契約後、サーバ一覧からサーバを選択し、右上の「各種設定」より「OSインストールを選択」。そこから「標準OSインストール」を選択。 そこから「KUSANAGI」を選択し、初期のrootパスワードを入力。
それで決定後にインストールが開始されます。
さてここからコマンド操作。最初はルートで入ります。 このあたりは公式ページにしっかり書いてあるのでそれをなぞればいいので、軽く。
まずは
# yum --enablerepo=remi,remi-php56 update -y
でyumアップデート。そこから
# reboot
で一度再起動したあと、再びターミナルに入ります。 そしてkusanagiの独自コマンドである
# kusanagi init
を入力。
ちなみにこのあとは対話式で一連の流れになりますが、kusanagi initコマンドで個別に設定することも可能です。あとのオプションについては、公式ガイド参照。
打ち込むと、以下の画面になるのでしばらく待ちます。
それが終了したあとは対話式コマンドで設定が出来るので、次々にそれを入力してゆけばOKです。 設定としては ・ TLS用ホスト鍵ファイルの自動生成(/etc/kusanagi.d/ssl 下に生成) ・サーバタイムゾーンの設定(15ページ目くらいに「Asia/Tokyo」があります) ・ ロケールの設定→キーボードタイプの設定 と続きます。
その後、kusanagiにおける権限ユーザーである「kusanagi」のパスワード設定を行います(入力2回)。
(一部文字化けしてますが気にしないでください)
さらにそのkusanagiユーザー時のSSHユーザ鍵を作成するためにパスフレーズを入力(入力2回)。絶対に忘れないようにしてください。
さらにそこからMySQLのrootユーザーのパスワードを指定(入力2回)。
そしてWebサーバをNGINX、httpd(Apache2) から選択します。 ディフォルトではNGINXになっていますが、実は前述のkusanagiコマンドを利用してあとで簡単に変更出来ます。とりあえずNGINXでやってみます。
その次はアプリケーションサーバの選択で、HHMV、PHP7、PHP5のどれかから選択。こちらもあとから変更出来ます。ディフォルトはHHMVなのでそれを選択。
ここで初期設定の完了となります。
KUSANAGIのプロビジョニング
そして次はkusanagiのプロビジョニング。こちらも基本的に対話式で次々コマンドを選択してゆけばよい形になっています。 こちらもコマンドのオプションであとから個別の設定が可能。
ちなみにこれをはじめる前の前提として、独自ドメインを取得して、それをDNS設定で当該サーバに向けておいてください。
まず
# kusanagi provision 【任意のプロファイル名】
というコマンドを入力。たとえば「# kusanagi provision hogehoge_html」など。プロファイル名は自分のお好きにどうぞ。 すると、/home/kusanagi 以下にプロファイル名のフォルダが作成されます。
さて今回はWordpressのプロビションなので、そのまま進行(オプションでLAMPやDrupal8等も可能)。
まず言語とキーボードの言語設定。
その次には(オプション指定をしていない場合)ホスト名の設定になるので、利用するホスト名(アドレス)を記入(2回)。
さてその次にLet’s EncryptのSSL証明書の発行画面になり、メールアドレスの入力を求められます。すぐ必要なならここで設定してもいいですが、自分は今はとりあえずEnter2回押しで飛ばしました。
その次はデータベース名の設定。利用するデータベースの名前を入力(2回)。 そのあとはデータベースのユーザー名を入力(2回)。 そしたらデータベースユーザーのパスワードを入力(2回)。 例によって必ず覚えておいてください。
ここでWordpressのプロビジョニングがはじまりますので、終了したら設定したドメイン名を打ち込んで確認。
Wordpressのインストール
ここから先は普通のWordpressのインストールと同じです。 先程入力したデータベース名、(データベース)ユーザー名、(データベース)パスワードを入力。データベースのホスト名はディフォルトのlocalhostのままでよいでしょう。デーブル接頭辞はインポートなどで変更が必要な場合はそれにあわせてください。なければお好きに。
そしてインストールを開始し、終了したら必要情報を入力します。サイトのタイトル、ユーザー名、パスワード、メールアドレスなど。
これで終了となります。
おそらく最初の状態で、上部管理バーにKUSANAGI特有の速度測定アイテムがついているので、インストールされたことがわかりやすいでしょう
あとはコマンドのほうで、ユーザーを増やして権限を付与したりrootを封じたりするなど、セキュリティ的な設定を行って下さい。 どのあたりをやればいいか迷ったら、公式ガイドの当該ページを見ましょう
あとダッシュボードにどの辺りのセキュリティ対策をすればいいかの簡易的な表示もありますので、それに従ってもよいでしょう。主にはwp-configの位置や、各種フォルダの権限などですね。
KUSANAGIでWordpress設置しての雑感&留意点
実際設定してみての感想は「うわ、楽だこれ」というのがかなり強かったです。 以前VPSをはじめた時は全部コマンド打ちでやっていたし、vi使って設定書き込んでいましたが、ここまでコマンド操作はあるにしてもviによる書き込み無しで自動的にインストールまでやってくれます。正直設定かなり入り組むのを覚悟していた分、かなりスムーズに行きすぎたような印象。 用意されている、kusanagiコマンドがインストール後もその設定を簡単にしてくれるのがかなりいいですね。 ちなみに前述しましたが、MGIMXとApacheの切り替え、HHMVとPHP7や5の切り替えはこのkusanagiコマンド一発で出来るので、両方を切替えて試したい場合も楽です。
もちろん設定出来ることにより、サラの状態でのVPS(CentOS)で自由に出来たとこへの制約も生まれる可能性はありますが、基本的にWordpress運営をメインにしてそこまで大きくカスタマイズするつもりがない場合、こちらのほうがよいと思われます。
あと、ひとつのOSにひとつのドメインだけではなくプロファイル毎にドメインを指定することも可能で、たとえばWordpressを2つ設置も出来ます(スペック問題的に推奨はされないと思いますが)。その場合の各々の設定はkusanagiコマンドにあるtargetというコマンドで切り替え可能です。
性能の第一印象はかなりいい感じ
さて肝心の性能ですが、インストールして各種インポートしたあとも以前に比べてかなり早いとは思いましたが、スペックを上げたこともあるので単純比較出来ないことと、プラグイン含めた細かい設定がまだのところもあるので、ここではまだ結論保留にしておきます。 ただ、以前と比べて落ちることも詰まることもほとんどなくなりましたし、トラブルがない以上は元に戻すという選択肢はなく、このまま使い続ける予定。
あと、推奨の4GメモリVPSだけではなく、2Gでもちゃんと動きます。なんかネットで検索かけると、1Gひいては512Mもメモリでインストールした人も無事なようですし(スペックの保証はされないでしょうが)。